AmazonのKindle FireタブレットでGoogle Playを使えるようにして、さらなるアプリを使えるようにしてみました。Kindle Fireは、要はAndroidタブレットなので、基本的にはAndroidアプリが動きます。しかし、標準ではKindleストアから限られたアプリを入手できるだけです。
これではさすがにもったいないので、まずはGoogle Playをインストールし、そこから他のアプリを入れていこう、というわけです。
この投稿は、Kindle Fireの第5世代、2015年秋モデルについての記事です。他のモデルではうまく行かないかも知れません。
私は、ある方の投稿(下にあるリンク)にしたがって作業し、結果うまくいきました。なので、こちらを見て作業されるのが吉です。ただ、それでは申し訳ないので、サマリーだけ書いておきます。どの程度の難易度なの?という疑問の参考にしていただければと。
Kindle FireタブレットでGoogle Playストアをroot化せずに使う方法
Windows PCとADBドライバが必要
Android側にソフトウェアを送り込むには、Windows PCが必要です。上記の投稿では、Macで行う際の記述はまったくありませんでした(私はMacユーザーですが、仮想化Windowsで作業してまったく問題ありませんでした)。
また、後述するUSBデバッグ用のドライバ(ADBドライバ)のインストールが必要ですが、これはGoogle Playのインストールと同時に行えます。
タブレット側でUSBデバッグを許可する
USB接続してソフトウェアを送り込むので、これを端末側で許可する必要があります(上記投稿に記載あり)。また、Kindle Fireを接続した際に端末に表示される「USBデバッグを許可しますか?」に応答する必要があります。
必要なソフトウェアをダウンロード、展開する
rootjunkysdl.comというところから、Amazon-Fire-5th-Gen-Install-Play-Store.zipというファイルをダウンロードし、展開します。
ソフトウェアを実行する
展開したフォルダにある1-Install-Play-Store.batをダブルクリックして実行します。表示されるメニューの一番上に「1. Install ADB Driver」とあるので、これを使ってADBドライバをインストールできます。私の場合Windows 10ですが、まったく問題ありませんでした。
ドライバのインストールが終わったタイミングで、タブレットをPCに接続します。すると、「USBデバッグを許可しますか?」が端末側に出るので、許可する旨、応答しておきます。
続けて、「2. Install Google Play store and remove ads from lock screen」を選んでGoogle Play本体を送り込んで、作業完了です。
タブレット側でGoogleアカウントなどの設定を行う
問題なくGoogle Playが送り込まれていれば、Kindle Fireのホーム画面にGoogle Playアイコンが出ているはずなので、それをタップして実行します。Kindlleアプリの使用だけでは求められなかったGoogleアカウントの設定、課金の設定が要求されます。これを行わないとGoogle Playでアプリをインストールできません。
課金ですが、キャリア端末ではないので、キャリア決済は選択肢にそもそもなく、クレジットカードかプリペイドカードのコード入力のみです。有料アプリを入れるつもりはありませんが、それでもクレジットカード情報の入力が必要で、それがしかもGoogle側に支払い情報として登録されてしまうのが、気持ち悪いと言えば気持ち悪いですね。
設定後、Chrome、Gmailなどの定番アプリ、コミック系のアプリなどを入れてみましたが、問題なく動作しています。やっぱり、大きめの画面の方が、コミックなどを読むには快適ですね。
 |
![]()



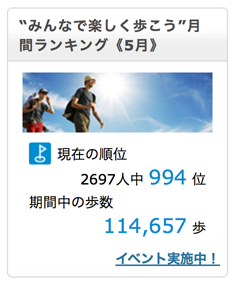
コメント