デジカメのGPSログを使って、移動の軌跡を地図上に表示させてみるというトライです。前回は、RouteConverterというツールを使って、アプリケーション上に軌跡を表示させてみました。今回は、このツールでデータを変換し、Googleマップに表示させてみます。
Googleマップの「マイマップ」という機能を使うので、Googleアカウントが必要です!
前回の投稿はこちら:デジカメのGPSログを地図に表示したい!(その1)
NMEA形式からGPX形式に変換する
さて、RouteConverterが起動しなんらかのデータが読み込まれているという前提で…。
変換は、読み込んだデータをExportするという流れで行うようです。メニュー[Positionlist]→[Export to a file…]で書き出す形式を選べばOKです。今回の目的では、「GPS Exchange Format 1.1(*.gpx)」を選びました。
Googleマップで読み込む
書き出したGPXファイルをGoogleマップで読み込みます。Googleマップ(どこでもいい)をブラウザで表示させた状態で、左上のメニューから[マイマップ]を選びます。
「マップの作成」が出てきますので、「カスタムマップを作ってみましょう」の右側にある[作成]をクリックします。
「無題の地図」と称して日本周辺の地図が出ます。左側のメニューの「無題のレイヤ」の下の[インポート]をクリックします。
書いてあるとおり、CSV、XLSX、KML、GPXのいずれかの形式のファイルをドラッグ・アンド・ドロップ!ちなみにCSVとはカンマ区切り形式ファイル、XLSXはMicrosoft Excelのデータファイル、KML(Keyhole Markup Language)はもとはGoogle Earthのための形式のファイル、最後のGPXは今回変換したGPS eXchange Fomatのファイルです。
ということは、RouteConverterでCSVやMKL形式に書き出してもよいようです。個人的には、より標準に近いGPXをお勧めします。
しばらく、読み込みとデータ処理の時間を置いたあと…。素晴らしい!きちんと表示されますね。
あとは、こんな感じでタイトルや説明を追加してやれば、コピーや公開、印刷など自由自在のオリジナルマップの完成です。
これから遠出のときには必ずログをオンにして、ツーリングやウォーキングの記録をバンバン記録しておきたいですね。










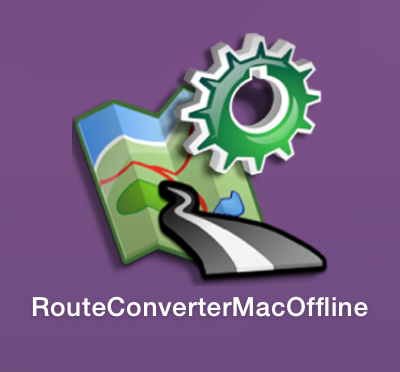

コメント